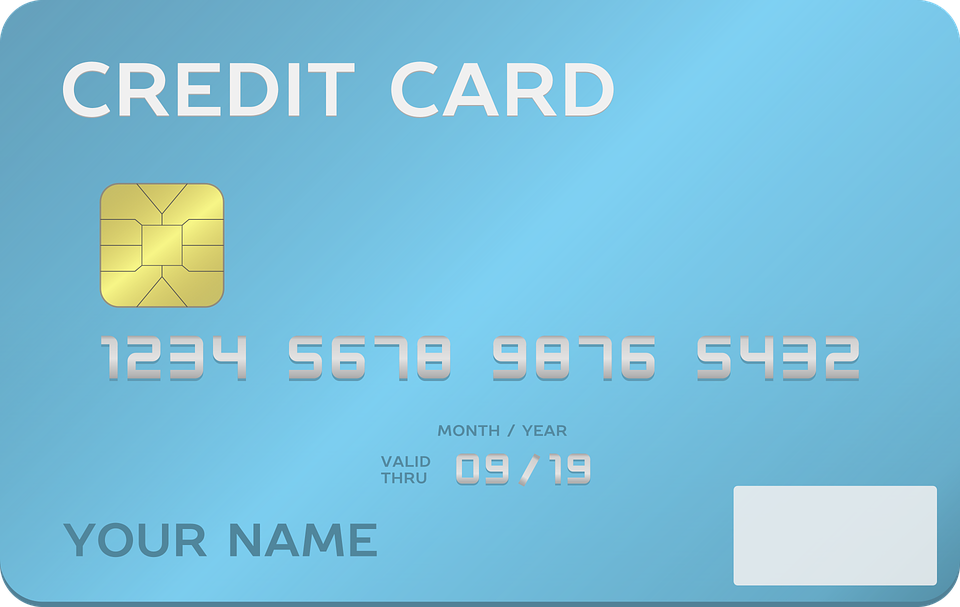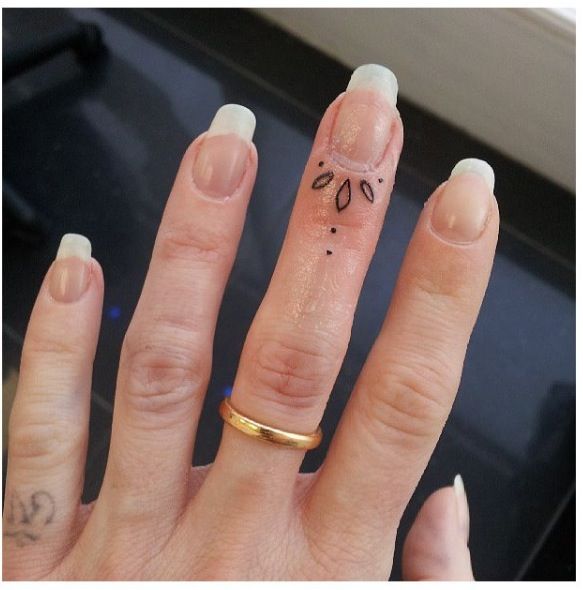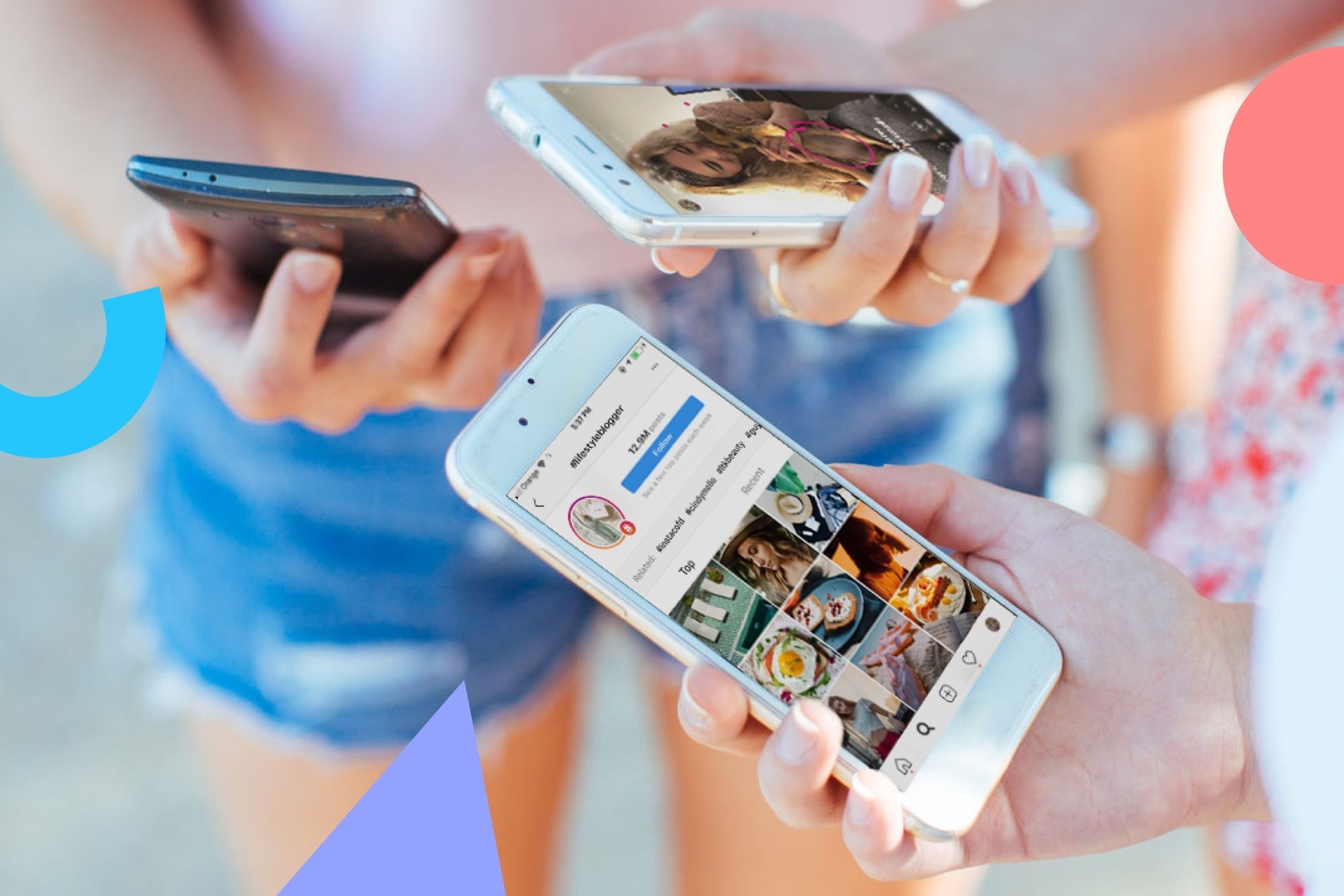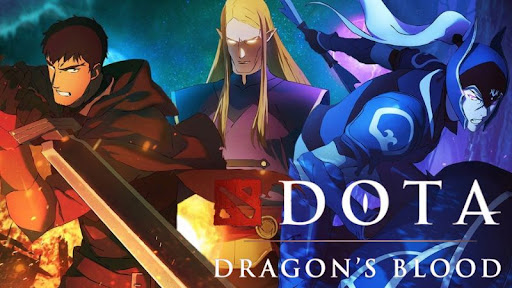How to Uninstall Opera Browser?
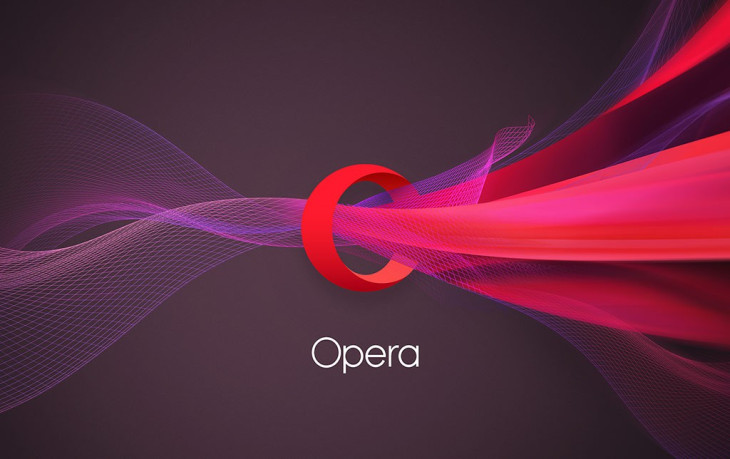
Although Opera is one of the most popular web browsers worldwide, it might not be the best app for you because you’ve experienced issues when using the application or found out that you prefer a different browser. In this case, you might want to uninstall Opera from your device and smoothly sail the web with Chrome, Firefox, or Safari. Our guidelines will help you quickly Uninstall Opera Browser, no matter which operating system you use.
Uninstalling Opera on Different Operating Systems
The process of uninstalling the program is different for every operating system. Because of that, we give you short but thorough step-by-step guides on how to remove Opera from your OS. Read on to learn how to uninstall this browser on Windows 10, Mac, or Ubuntu.
Removing Opera on Windows 10
One of the easiest ways to remove Opera on Windows 10 is by uninstalling it in Control Panel. This won’t take you more than a few minutes to do. Here’s how to remove the browser in a few steps:
- Open the Start menu.
- Type Control Panel in the search box.
- Click on Control Panel to open it.
- Click on Programs.
- Open Programs and Features.
- Find Opera in the list that appears.
- Click on the program.
- Press the Uninstall button above the list to remove Opera from your computer.
- Check the box before the ‘Delete my Opera user data‘ if you want to erase this data.
- Click on Uninstall.
- Choose a reason for uninstalling the browser from the window that appears next.
- Click on Uninstall.
- A prompt message will pop up telling you that you’re about to uninstall Opera and that you’ll lose the local browser data. Press Yes to complete the uninstallation process.
Uninstalling Opera on Mac
Removing Opera from your Mac can be slightly more complicated than uninstalling it on Windows. However, we’ve simplified things for you, so you shouldn’t have an issue with the uninstallation process. Here’s what you should do to uninstall the app on your Mac:
- Quit the Opera browser from the dock.
- Go to Finder.
- Open the Applications file.
- Click on Utilities.
- Open the Activity Monitor.
- Look for processes that contain Opera in their name under the CPU tab.
- Click on one of these processes.
- Press the X icon in the top-left corner.
- Press Quit on the prompt message that appears to stop the process.
- Do this for all Opera-related processes on the list.
- After you’ve quit all processes, close the Activity Monitor.
You’ve now done half of the job. The next thing you’ll need to do is delete the cache data of the browser. Follow these steps, and you’ll completely Uninstall Opera Browser from your Mac in no time:
- Go to Finder.
- Open the Applications file.
- Right-click on the Opera file.
- Select Move to Trash.
- Click on the Go tab.
- Select Go to Folder… option from the menu.
- Type in ~/Library in the search bar.
- Click Go.
- Look for the Caches folder.
- Find the com.operasoftware.Opera subfolder.
- Drag the subfolder to the Trash.
- Empty the Trash.
How to Uninstall Opera Browser on Ubuntu
Some people prefer using the Ubuntu operating system. If you’re one of them, you can easily Uninstall Opera Browser with the steps we’ve provided below. Before you start, we’d like to say that you should use the commands we provide you with as they are written in the following text. That said, the spaces between the words in the commands are intentional.
- Right-click on your desktop.
- Choose Open Terminal from the menu.
- Type in sudo apt purge opera-stable next to the original text displayed in the Terminal.
- Press Enter.
- Insert your password in the Terminal.
- Hit Enter.
- When your device asks you do you want to continue, press the Y key on your keyboard.
- Press Enter.
- If you don’t know your username, go to the Terminal and type in whoami.
- Copy the following command: rm -rf /home/username/.cache/opera.
- Paste the command to the Terminal.
- Hit Enter.
- Copy this command: rm -rf /home/username/ .config/opera.
- Paste it to the Terminal.
- Press Enter.
Enable JavaScript for a Lovely Time Online
After you’ve installed Opera, you’ll probably like to browse the internet with your favorite web browser. However, you might experience problems enjoying interactive content without JavaScript enabled. This programming language will help you watch videos, listen to music, and more on the browser you like the most. Check out how to enable it at this website!
 Tagged:
how to delete opera browser on mac, how to uninstall opera browser for laptop, how to uninstall opera browser in windows 10, how to uninstall opera browser in windows 7, opera mini uninstall, opera uninstall tool, uninstall opera android
Tagged:
how to delete opera browser on mac, how to uninstall opera browser for laptop, how to uninstall opera browser in windows 10, how to uninstall opera browser in windows 7, opera mini uninstall, opera uninstall tool, uninstall opera android