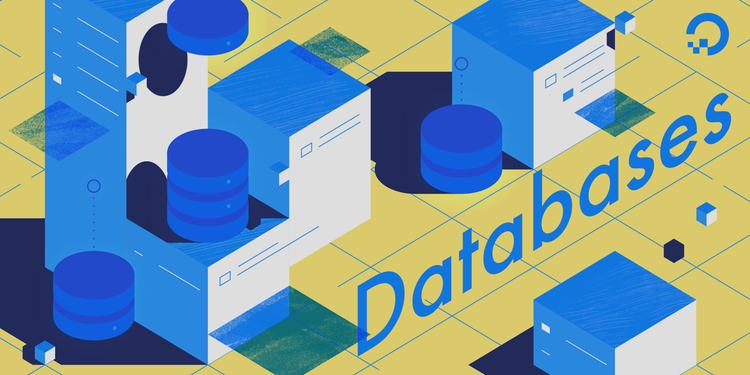How to Make Driver Updates Automatic: A Step-by-Step Guide

Keeping your computer’s drivers up to date is essential for optimal performance and security. However, manually doing it can be time-consuming and tedious. Fortunately, there are several ways to make updates automatic, saving you time and effort. In this article, we’ll provide a step-by-step guide on how to make driver updates automatic.
Step 1: Identify the Drivers that Need Updating
The first step in making driver updates automatic is to identify which drivers need updating. You can do this by opening Device Manager, right-clicking on the device you want to update, and selecting “Update Driver Software.” Alternatively, you can use one of the best driver updaters to scan your system and identify outdated drivers.
Step 2: Enable Automatic Updates in Windows
Once you’ve identified the drivers that need updating, the next step is to enable automatic updates in Windows. To do this, go to the Control Panel and click on “System and Security.” From there, click on “System,” then “Advanced System Settings,” and finally “Hardware.” Under “Device Installation Settings,” select “Yes, do this automatically.”
Step 3: Use Driver Updater Software
Another way to make driver updates automatic is to use driver updater software. These programs can scan your system for outdated drivers and automatically update them for you. This can save you the trouble of manually searching for updates and downloading them from manufacturers’ websites.
Driver updater software can detect all out-of-date drivers and update them with a single click. Additionally, it can provide detailed information about each driver and inform you if any problems are detected.
Step 4: Schedule Regular Scans and Updates
To ensure that your drivers are always up-to-date, it’s important to schedule regular scans and updates. Many tools allow you to schedule scans and updates at specific times or intervals, such as once a week or once a month. This will help ensure that your drivers are always up-to-date, and you won’t have to worry about manually scanning and updating them. Additionally, many driver update tools allow you to configure settings such as automatic scans, download priority, and more.
Step 5: Monitor and Verify Updates
Finally, it’s important to monitor and verify that updates are being installed correctly. You can do this by checking the history in Windows Update or by checking the status of your drivers in Device Manager. If you encounter any issues, you may need to uninstall and reinstall the driver or seek help from a professional.

Final Say
Making driver updates automatic can save you time and effort, and help ensure that your computer is running smoothly and securely. By following the steps outlined in this guide and using some of the best updaters on the market, you can make sure your drivers are always up-to-date. With a bit of effort, you can ensure that your computer is running at its peak performance and remains secure from any potential threats.